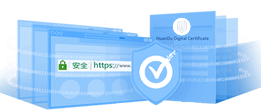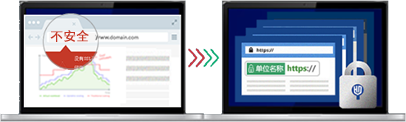介绍
本文将介绍如何在PDF文档上放置多个签名。为了在PDF上放置多个签名,必须在每个签名字段之前预先放置每个签名字段。虽然可以使用Adobe Reader或Adobe Acrobat放置签名本身,但是只有标准版和对口版的Adobe Acrobat才能预先放置这些签名字段。本文中的屏幕截图取自Adobe Acrobat Standard XI。
涉及多个签名的工作流将同时 使用“证明(可见)” 选项和“ 使用证书签名” Adobe Reader和Adobe Acrobat中提供了该选项。初始签名将全部使用certify选项,因为此选项允许在签名后放置其他签名。只有文档上的终签名将使用“带证书签名”选项,一旦放置,该选项将不允许进行任何修改或签名。
签名说明
01 打开Adobe Acrobat 。
02 单击右上角的工具菜单。
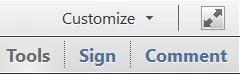
03 展开“ 表单” 部分,然后单击“ 编辑”。
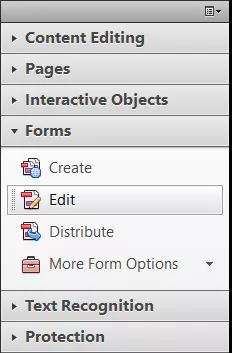
04 如果提示自动检测表单字段,请单击“ 否”。
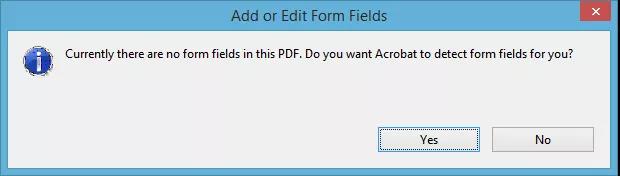
05 在“ 任务” 部分下,单击“ 添加新字段” >“ 数字签名”。
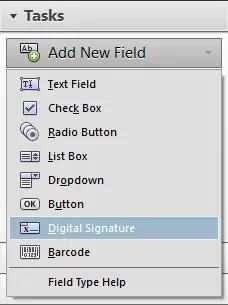
06 拖动一个矩形以创建所需的签名字段大小。(可选)为目标签名者标记字段(例如作者,批准者,质量控制,见证人等)
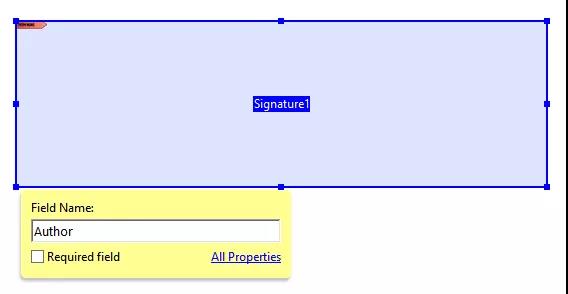
07如果您的PDF有多个页面,而下一个签名位于另一个页面上,请单击“字段” 部分下的相应页面 以移至该页面。
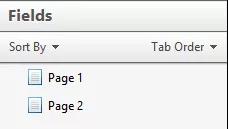
08 再次在“ 任务” 部分下,单击“ 添加新字段” >“ 数字签名”。
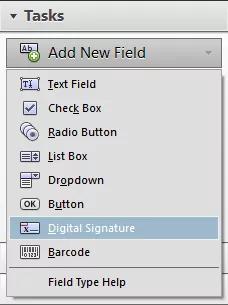
09 拖动另一个矩形以放置下一个签名字段,并可选择为建议的签名者标记该字段。
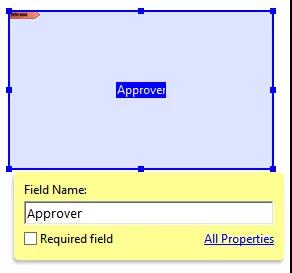
10 复此过程,直到所有需要的签名字段都到位。
11 完成后,单击“ 关闭表单编辑” 以退出表单编辑器。
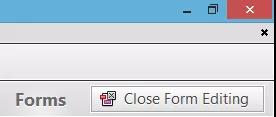
12 保存您的PDF;该文档现在可以签名了。
放置多个签名
01 打开一个包含多个签名字段的PDF。
02 右键单击要签名的个签名字段,然后选择“使用可见签名进行 认证” 选项。
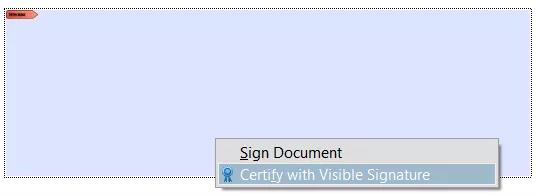
03 出现“ 证明文件” 窗口。
如果您有多个证书,请从“签名为:” 下拉菜单中选择您的签名证书 。
根据您的喜好自定义签名外观。
在“验证后的允许的操作”下, 确保选择“ 表单填写和数字签名” 或“ 注释,表单填写和数字签名” ,以便可以放置其他签名。
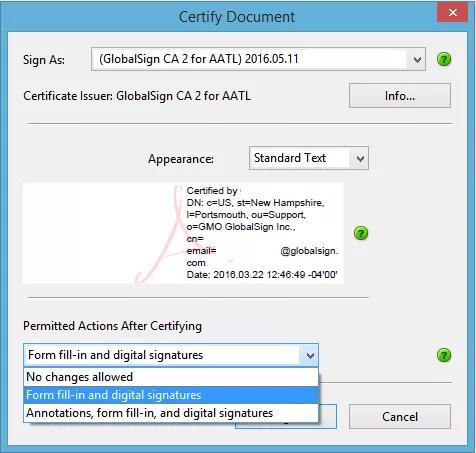
04 单击 签名。
05 保存PDF并输入证书/ USB令牌的密码。
下一步将根据签名的数量以及一个人是否正在应用多个签名或每个人都在应用一个签名而有所不同。
如果要由另一个人放置下一个签名,则将认证的文档转发给他们,以完成下一个签名字段。如果要使用同一证书放置其他签名,请右键单击下一个签名字段,然后再次选择“具有可见签名的证书”,然后 按照上面的步骤3到7进行操作。
如果这是要应用的终签名:
01 单击签名字段以打开“ 签名文档” 窗口。
从“签名为:” 下拉列表中选择您的证书 。
根据您的喜好自定义签名外观。
选中“签名后锁定文档”复选框 。
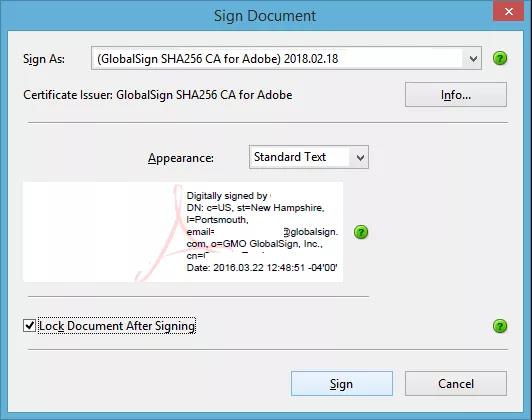
02 点击 登录
03 保存PDF并输入证书/ USB令牌的密码。
该文档现在具有终签名。所有认证和签名均应有效,并且可以通过签名面板进行单独验证。
—END—
(文/GlobalSign)